第二章 unityでゲームを作る下準備をしよう|unity初心者必見ゲーム開発
unityでゲームを作る下準備をしよう
どうもピンさんです。前章では、unityの開発環境を作りました。見てない人はこちら
を参照ください。
さてゲームを作る下準備って開発環境を作ることじゃないのかといわれるかもしれないんですがそれは違います(あくまで個人の主観です)。なぜかというと、ただぼーっとこんなゲームを作りたいなと思ってるだけだと、なかなか思った通りのゲームを作れないからです。じゃあ何をすればいいのかというと、そのゲームの設定や、ギミックを事細かに書き出すことです。そうしとくと、後でプログラミングをするときに、どうやって、プログラミングをしようかということがとても分かりやすくなります。筆者は一回何も考えずにやって失敗したことがあるのでぜひやってみてください。と言っても言われてるだけじゃわかりにくいと思うので例を出してみましょう。
たとえばFPSゲームを作りたいと思ったとしましょう。そうしたときにまずFPSゲームなので、自分のキャラクターを動かさなければなりません。またFPSゲームなので、銃を持って打つことができねばなりません。あとゲームによってはジャンプもいるでしょうし、まあとにかくこういうことを全部書き出していくということです。これはあくまで筆者のやり方ですので、このやり方が嫌いだという方は読み飛ばしてもらって結構です。
第二章はどうだったでしょうか。文字の嵐の中さいごまでお読みいただきありがとうございました。第三章はC#を使ってプログラミングをしていきたいと思います。
第一章 unityの環境を整えよう|unity初心者必見ゲーム開発
unityの環境を整えよう
どうもピンさんです。ゲームをやっているとやっぱりゲームを作ってみたいという欲望が湧いてきますよね。Unreal Engine4とかcryengineとかいろいろあるんですけど、やっぱりC#でコードを書いてやるほうがやりやすい。ってことでいろいろ触ってみた結果unityに行きつきました。まあそんなことはさておき、本題へ移っていきましょう。
まずは開発環境を整えましょう。まあそうしないとはじめようにも始められませんからね。
手順1:
まずこのサイトに行きましょう。そうすると下のような画面が出るはずです。

そして利用規約および下記の制限に従って Unity Personal を利用できることをご確認の上、チェックボックスをクリックしてください。
あといないとは思うのですが、10万ドル以上の収益を上げる方は無料ではなく有料になってしまうのでお気を付けください。
あとはwindows用のインストーラーをダウンロードするをクリックするとダウンロードが始まると思います。
そしてダウンロードが終わったら、インストーラーを起動してください。
そうすると下の画面が出てきます。
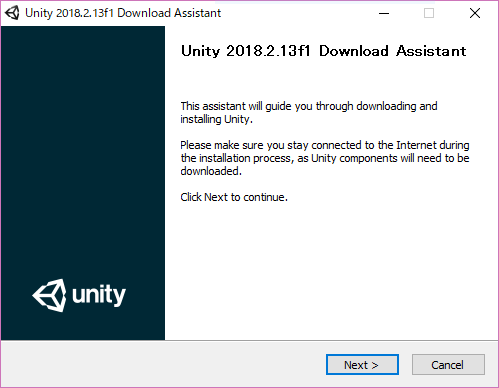
Nextを押してください
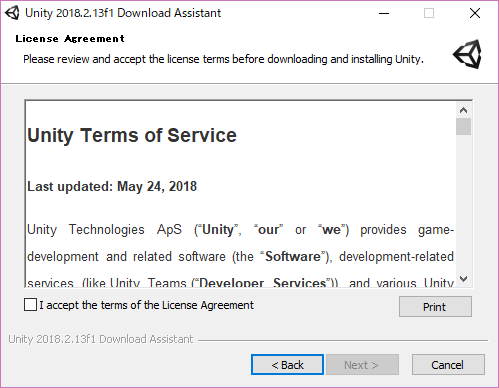
unityの利用規約です。I accept the terms of the License Agreementにチェックを入れてください。

ここは特に何もしなくていいです。

インストールする場所です。ふつうはそのままでいいですが、変えたい人はお好みでどうぞ。
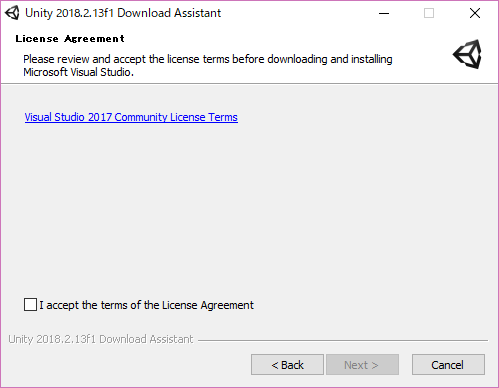
visual studio という統合開発環境の利用規約です。I accept the terms of the License Agreementにチェックを入れてください。
これで第一章は終了です。次はゲームのことについて入っていこうと思います。